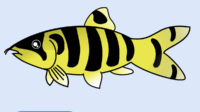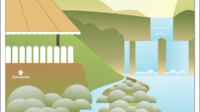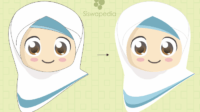Bagaimana cara membuat gambar kartun masjid sederhana ? bagaimana cara membuat gambar masjid berwarna ?. Di mulai pertanyaan inilah tutorial ini dibuat.
Kita akan belajar membuat tutorial gambar masjid sederhana menggunakan software Corel Draw 2017. Simaklah baik-baik disetiap langkahnya.
Artikel terkait: cara membuat gambar ketupat lebaran
Cara Membuat Gambar Kartun Masjid Sederhana bewarna
1. Bukalah software corel draw 2017 yang ada di laptop atau komputermu. Lalu buatlah lembaran kerja yang baru.
2. Buatlah gambar persegi panjang menggunakan RECTAGLE TOOL. Hilangkan bordernya dan beri warna biru atau warna sesukamu dengan cara klik persegi panjang yang telah dibuat lalu klik OBJECT PROPERTIES -> OUTLINE -> OUTLINE WIDTH: None. Lalu kita beri warna, caranya klik OBJECT PROPERTIES -> FILL -> UNIFORM FILL: #82C8D9 (kode warna biru).
3. Langkah selanjutnya yaitu membuat anak tangga. Caranya sama seperti pada langkah kedua hanya ukuran dan warnanya saja yang berbeda. Atur menggunakan mouse hingga posisinya seperti pada gambar di bawah ini. Keterangan kode warna: merah (#E62525), biru agak tua (#63A5B5) dan biru tua (#538D9C).

4. Buatlah lantai dua masjid dan atapnya dengan menggunakan RECTAGLE TOOL seperti cara di atas.
5. Nah, untuk menara masjidnya juga kita buat menggunakan RECTANGLE TOOL lalu kita rubah agar bentuk menaranya semakin kecil pada bagian atasnya. Caranya klik kanan pada gambar menara lalu klik CONVERT TO CURVES.
Artikel lainnya: Cara membuat denah atau peta lokasi
Setelah itu, klik fitur SHAPE TOOL lalu rubahlah ukuran bagian atas menara agar lebih kecil dari bagian bawahnya menggunakan mouse. Setelah jadi, kita duplikat dengan cara klik gambar menara lalu tekan CTRL + D pada keyboarmu. Setelah terduplikasi, aturlah posisinya seperti gambar di bawah ini.
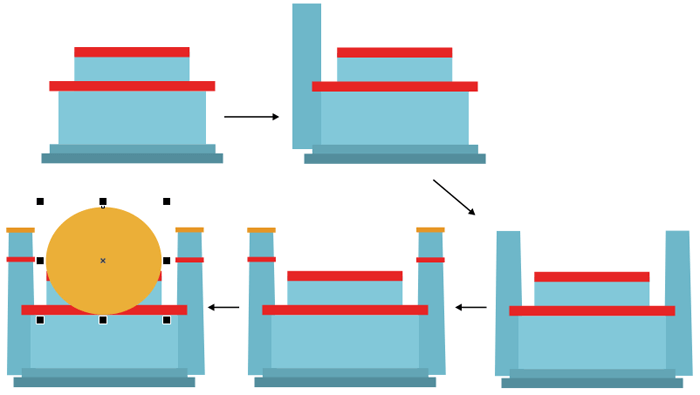
6. Untuk mempercantik menara kita beri hiasan kotak bewarna merah (#E62525) dan orange (#EBAF38).
7. Buatlah kubah menggunakan ELLIPS TOOL sambil tekan tombol CTRL di keyboardmu supaya lingkarannya berbentuk bulat sempurna. Hilangkan bordernya dan beri warna orange (#EBAF38) melalui OBJECT PROPERTIES (lihat langkah ke-2).
Baca juga: contoh dan cara membuat desain undangan pernikahan
8. Oleh karena lingkaran kubahnya menutupi bangunan masjid, maka kita rubah posisi layernya. Caranya, klik kanan lingkaran kubah menggunakan mouse lalu klik ORDER -> TO BACK OF PAGE.
9. Lalu, kita edit sedikit bentuk kubahnya agar seperti bawang merah hehehe. Caranya, klik kanan lingkaran kubah -> CONVERT TO CURVES. Lalu pilih fitur SHAPE TOOL.
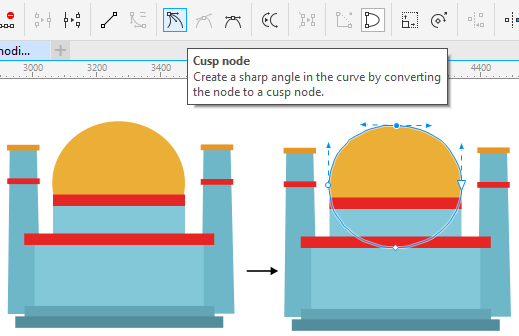
10. Dengan menggunakan SHAPE TOOL kita bisa membuat lekukan-lekukan sesuka kita. Untuk mengeditnya kita klik terlebih dahulu fitur CUSP NODE (letaknya biasanya di atas lembar kerja). Kenapa? karena jika menggunakan SHAPE TOOLS saja, maka jika bagian kanan kita rubah lekukannya, maka bagian kiri akan terpengaruh seara otomatis (begitu sebaliknya). Nah, supaya yang terpengaruh hanya bagian yang ingin kita rubah saja, maka klik CUSP NODE.
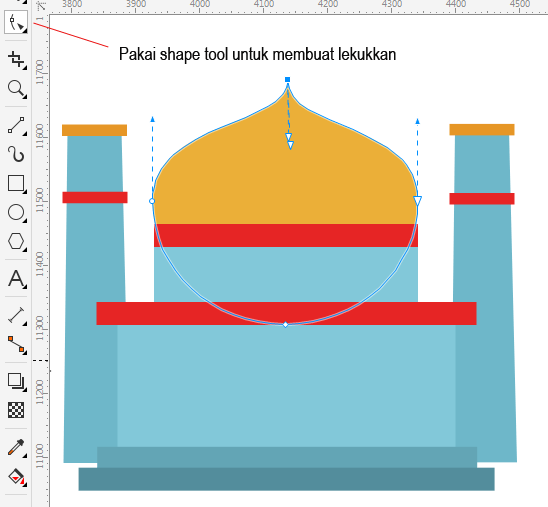
11. Untuk membuat kubah kecil pada menara cukup kita duplikat kubah yang telah kita buat di atas dengan cara klik gambar kubah kemudian tekan tombol CTRL + D di keyborad. Dengan menggunakan mouse rubah ukuran kubahnya menjadi lebih kecil menggunakan mouse. Lalu duplikat lagi dan atur posisinya seperti gambar di bawah ini.
Artikel terkait: Merubah foto wajah menggunakan photosop
12. Nah, untuk membuat pintu dan jendela caranya sama yaitu buat kotak lalu beri warna biru tua (#538D9C) dan buat pula duplikat lekukan atas pintu dan jendela dengan menggunakan duplikat kubah kecil. Lalu gabunglah gambar keduanya dengan cara klik kotak dan kubah kecil lalu klik kanan -> GROUP OBJECTS. Setelah itu aturlah posisi layer jendela dan pintu di atas layer bangunan masjid dengan cara klik kanan -> ORDER -> TO FRONT OF PAGE.
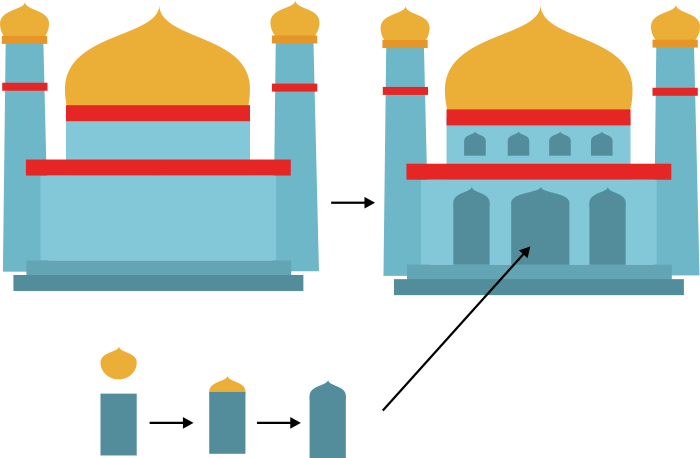
13. Di atas kubah masjid biasanya akan ada lambang bulan dan bintang, maka kita juga akan membuatnya. Untuk membuat bintang caranya: klik fitur STAR -> POINTS OR SIDES: 5. Angka 5 disini artinya ada 5 titik. Kalau Cuma 3 titik akan berbentuk segitiga. Setelah itu beri warna orange (#EBAF38) dan hilangkan bordernya.
14. Untuk membuat bulan sabit caranya yaitu dengan membuat lingkaran sebanyak 2 buah yaitu lingkaran bewarna orange dan lingkaran tidak bewarna. Posisi keduanya kita buat saling tindih hingga nampak seperti bulan sabit. Kemudian klik fitur BACK MINUS FRONT.
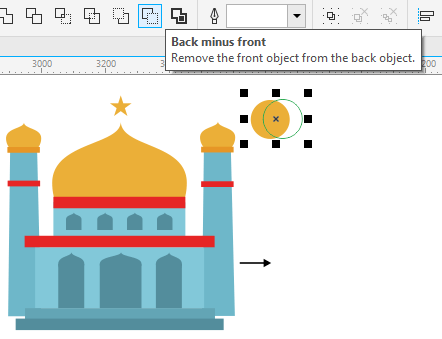
15. Kemudian langkah terakhir membuat gambar masjid bewarna dan sederhana ini yaitu dengan memberikan jendela pada menaranya dengan menggunakan RECTAGLE TOOLS lalu kita beri warna putih.
16. Dengan sedikit modifikasi warna, gambar masjid sederhana yang kita buat akan berwujud seperti pada gambar di bawah ini.
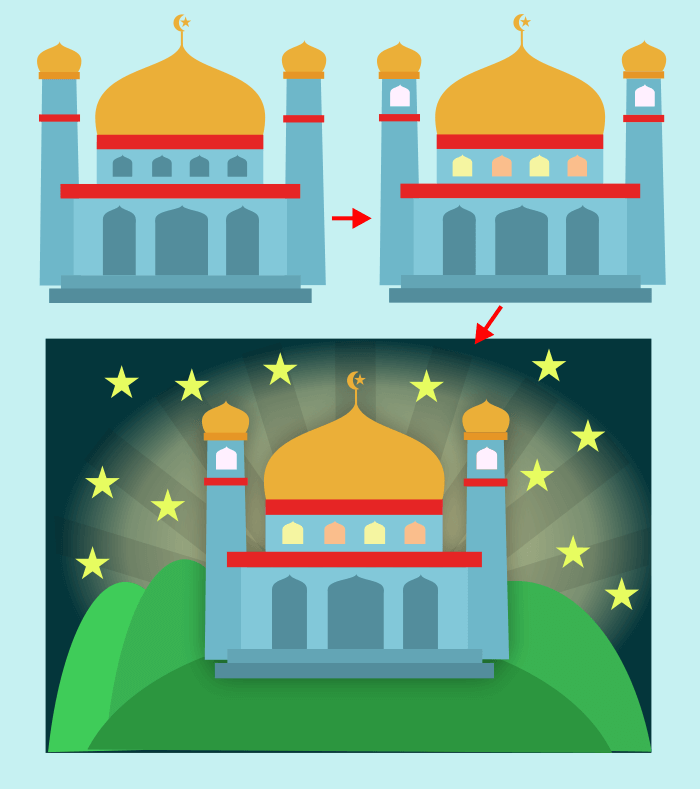
17. Masjidnya kita beri background gambar juga akan terlihat lebih menarik.
Bagaima tentang artikel Cara Membuat Gambar Kartun Masjid Sederhana di atas? apa ada pertanyaan?.