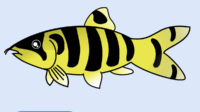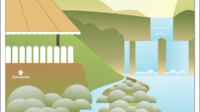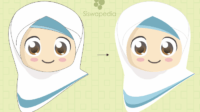Merubah Foto Wajah Menggunakan Photoshop

Pada halaman ini kita akan belajar tentang cara merubah foto wajah menggunakan Photoshop. Nanti hasilnya akan seperti pada gambar disamping ini. Kita akan mencoba mengganti wajah seorang tentara dengan wajah orang lain. Kedepannya, anda bisa mengganti wajah tentara tersebut dengan wajah Anda atau yang lain. Ini hanyalah sebagai ilmu dasar saja, Anda bisa saja melakukan trik yang sama untuk memanipulasi gambar misalnya tubuh anjing-bermuka kucing atau foto anda yang sedang sendiri kemudian bisa diedit menjadi sedang berfoto bersama artis dll.
Nah, apa Anda tertarik? Ikuti langkah dasar berikut.
1. Buka software Adobe Photoshop, kemudian klik Ctrl+N. Kemudian Anda disuruh memilih model kertas dan ukurannya. Pilih asal saja dengan background putih. Nah, disinilah tempat kita akan mengedit foto (lembar kerja).
2. Siapkan dua gambar, disini saya menggunakan gambar tentara Singapura dan gambar teman saya. Wajah tentara Singapura akan kita ganti menjadi wajah teman saya. Disini foto tentara akan kita jadikan sebagai background sedangkan wajah foto kedua kita jadikan sebagai objek.

3. Masukan file gambar tentara tersebut kedalam lembar kerja kita, dengan cara klik (jangan dilepas) kemudian diseret menuju lembar kerja kita. Kemudian kita zoom in dengan cara tekan Ctrl+ +(Plus), maka gambar akan terlihat menjadi besar.
4. Kemudian buka gambar kedua. Kemudian kita zoom in dengan cara tekan Ctrl+ +(Plus). Setelah itu, klik Polygolan Lasso Tools (L) untuk memindai wilayah yang akan dipotong. Kemudian klik bagian wajahnya saja. Seperti pada gambar di bawah ini.

5. Tarik wajah objek yang telah kita tandai tadi kemudian seret ke lembar kerja. Kita sadingkan wajah tentara dengan wajah objek. Pada contoh ini, posisi dan bentuk wajah objek tidak sama dengan bentuk wajah tentara tersebut. Maka perlu disamakan.

6. Tekan Ctrl+T, kemudian arahkan kursor mouse pada kotak kecil pojok hingga kursor berubah menjadi seperti anak panah bengkok bermata dua kemudian geser pelan-pelan hingga gambar kedua wajah terlihat pas. Klik Layer -> Opacity, ubahlah nilai 100% menjadi 50%, maka gambar wajah objek akan menjadi transparan. Ini akan memudahkan Anda dalam mencocokkan ukuran dan posisi kedua wajah. Hasil akhirnya seperti gambar di bawah ini.

7. Kemudian potong wajah objek agar sesuai dengan wajah tentara dengan cara tandai bagian yang akan dihapus menggunakan Polygolan Lasso Tools (L). Jika sudah tekan Del di keyboard.
8. Jika sudah, maka hasil potongannya masih akan kelihatan kasar. Klik Blur Tool di sidebar kiri kemudian klik (jangan di lepas), gosokkan di daerah potongan pada gambar. Setelah itu atur tingkat kecerahan dan kontras dengan cara klik Image -> Adjustments – Brightness/Contrast.
9. Jika sudah, kemudian satukan gambar dengan cara klik semua Layer sambil menekan Ctrl (jangan dilepas). Setelah itu, klik kanan -> Marge Layers. Dan hasilnya akan seperti gambar di bawah ini. Wajah tentara akan berubah.