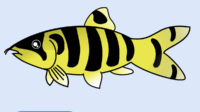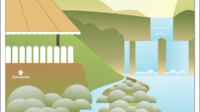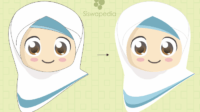Gantong air plastik sangat populer di Indonesia karena manfaatnya sangat banyak. Biasanya gentong digunakan untuk menyimpan air bersih, beras atau pakaian kotor.
Nah, pada tutorial kali ini kita akan mencoba menggambar gentong air plastik yang nantinya kita beri warna merah, biru dan hijau seperti yang ada di pasaran. Adapun software yang kita gunakan yakni Corel Draw 2017 (kamu bisa menggunakan versi berapapun).
Langkah atau Cara Menggambar Gentong Air Plastik
1. Bukalah software Corel Draw-mu kemudian buatlah gambar ellips menggunakan tools -> Ellipse Tool.
2. Lalu duplikasi gambar tersebut sehingga menjadi 2 buah. Caranya klik gambar -> tekan CTRL + D pada keyboardmu.
3. Setelah menjadi 2 gambar lalu letakkanlah seperti pada gambar di bawah ini.
4. Klik kedua gambar secara bersamaan, caranya klik salah satu gambar ellips -> tekan tombol SHIFT pada keyboard sambil klik gambar ellips yang kedua. Jika kamu benar dalam mempraktekkan cara ini, maka kedua gambar ellips akan terpilih semua. Cirinya ada gambar kotak hitam di sekitar gambar.
5. Setelah kedua gambar terpilih kemudian klik fitur INTERSECT pada bagian atas. Maka bagian yang tertindih dari 2 gambar ellips akan menjadi gambar baru secara terpisah. Perhatikan gambar di bawah ini.
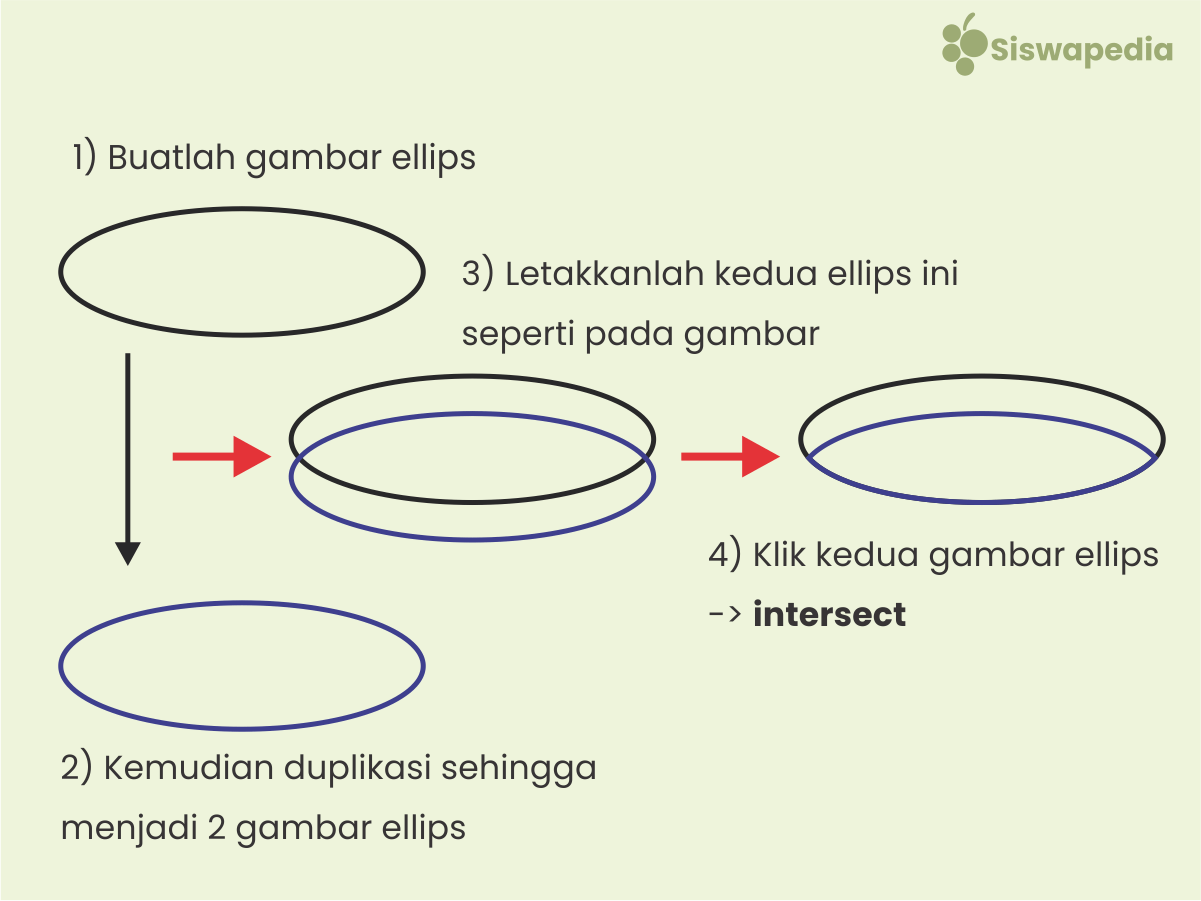
Fitur intersect pada Corel Draw letaknya seperti di bawah ini. Ia akan muncul jika kamu telah memilih minimal 2 gambar yang posisinya saling tumpang tindih. Nah, 2 bagian yang tertumpang tindih inilah yang akan muncul berkat fitur intersect. Tapi jika tidak ada gambar yang dipilih dia akan menghilang (fitur tidak muncul).
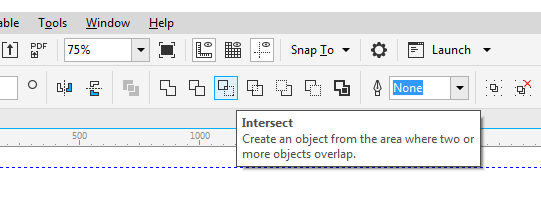
6. Dari langkah cara membuat gambar gentong air plastik di atas kita telah membuat mulut gentong bagian dalam beserta airnya. Untuk selanjutnya kita akan membuat mulut gentong bagian luar.
7. Buatlah mulut gentong air plastik bagian luar dengan cara klik gambar ellips kemudian di perbesar sedikit lalu diposisikan seperti pada gambar.
Baca juga: Cara menggambar air terjun dan gunung
8. Setelah itu kamu bisa memberinya warna menggunakan fitur Object Properties -> FILL namun sebelumnya kamu harus klik dulu objek gambar yang mau diwarnai terlebih dahulu.
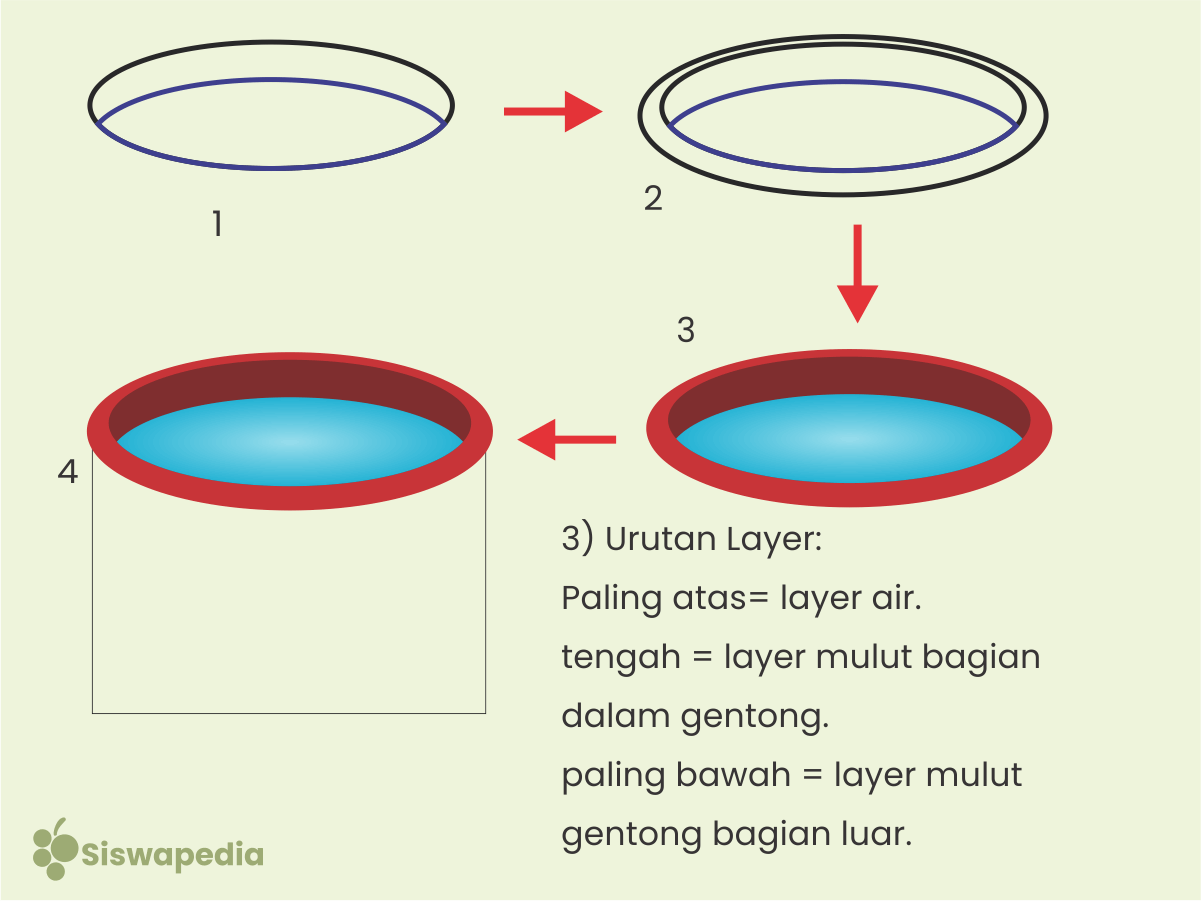
9. Perhatikanlah layernya!. Layer itu seperti lembaran kertas halaman buku yang ditumpuk.
10. Buatlah badan gentong air plastik menggunakan Rectangle Tool dan lingkaran bawahnya menggunakan Ellipse Tool. Untuk menggabungkannya kamu pilih kedua gambar lalu klik fitur Weld.
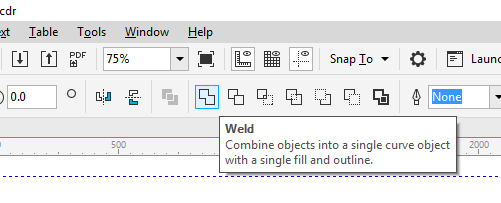
11. Klik kanan gambar persegi pada badan gentong -> Covert to Curves -> rubahlah bentuknya menjadi mengecil pada sisi bagian bawah gentong sesuai dengan lebar gambar ellips bagian bawah dengan menggunakan fitur Shape Tool.
12. Kemudian buat pula badannya menjadi gemuk (masih tetap menggunakan Shape Tool). Klik sisi kanan -> conver to curves, maka baru bisa dibengkokkan. Lakukkanlah pula pada sisi sebelah kiri.
Baca juga: Cara menggambar bunga
12. Setelah badan gentong air plastik menyatu, maka langkah terakhir yakni tinggal diberi warna sesukamu.
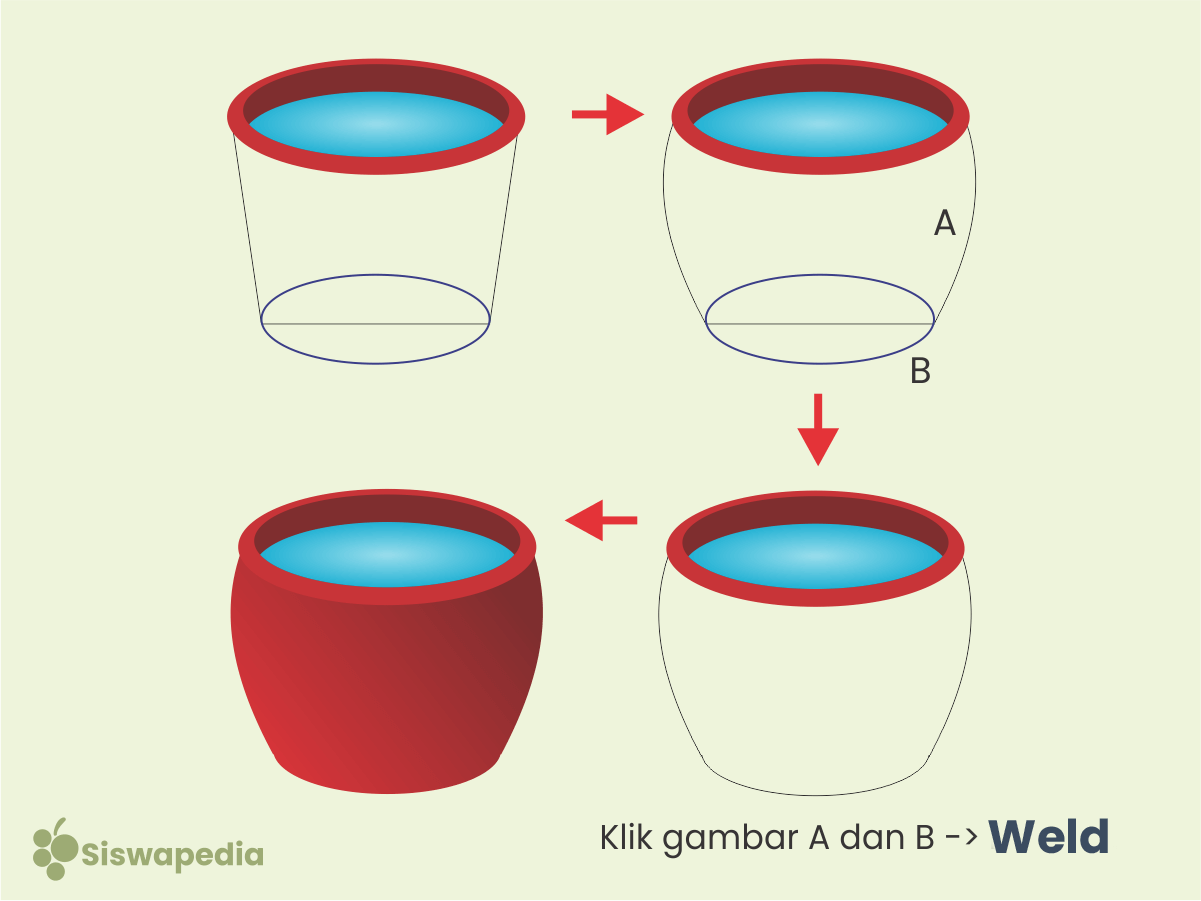
Demikian tutorial cara menggambar Gentong Air Plastik menggunakan software Corel Draw 2017. Selamat Mencoba!