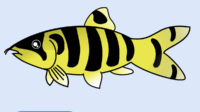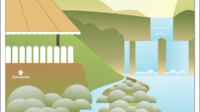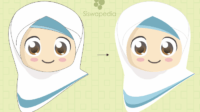Setelah sebelumnya kita membahas tentang cara membuat stiker di WA lalu menguploadnya, maka tutorial yang sekarang kita akan belajar tentang cara membuat gambar di Whatsapp yang lain dari yang lain.
Aplikasi Whatsapp atau WA saat ini banyak digunakan oleh masyarakat sebagai aplikasi chatting, telepon dan video call. Hal ini disebabkan karena selain aplikasi ini gratis, aplikasi ini juga mudah untuk digunakan dan jarang mengalami kendala atau error.
Salah satu fitur di WA yaitu pengguna dapat mengirimkan gambar di WA baik itu di status pribadi, pesan pribadi atau di grup-grup yang diikuti. Lalu bagaimana cara membuat gambar di WA ini?. Ikuti langkah-langkah berikut:
Cara membuat gambar di Whatsapp menggunakan Corel Draw
Sebelum menggambar tentukan terlebih dahulu tema gambar yang akan kita buat, apakah bertema pemandangan, gambar kartun atau yang lainnya.
Nah, untuk tema kali ini, kita akan membuat gambar pemandangan alam sederhana kemudian kita beri kalimat nasehat. Oke?
1. Bukalah lembar kerja yang baru di Corel Drawmu.
2. Untuk menggambar pemandangan alam yang kita lakukan pertama kali yaitu membuat backgroundnya. Caranya, gunakanlah RECTANGLE TOOL untuk membuat persegi panjang yang besarnya secukupnya.
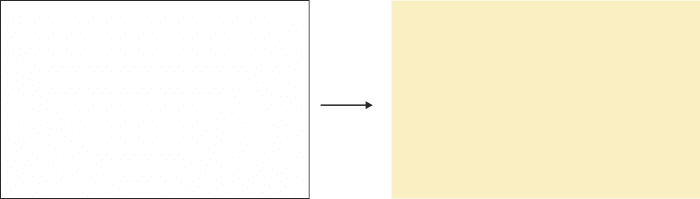
3. Hilangkan border-nya lalu beri warna backgroundnya dengan warna orange muda, seperti nuansa di sore hari. Caranya klik gambar -> OBJECT PROPERTIES -> FILL -> pilih warnanya. Untuk menghilangkan bordernya juga menggunakan OBJECT PROPERTIES -> OUTLINE -> OUTLINE WITDH -> 0 px.
4. Buatlah duplikatnya, caranya klik gambar -> tekan tombol CTRL + D di keyboardmu. Kemudian gambar tersebut kita rubah warnanya menjadi hijau muda.
Baca juga: Cara menggambar ikan koi
5. Lalu, aturlah posisi gambar saling bertindih. Caranya klik pada gambar menggunakan mouse tekan terus (jangan dilepas klik-nya) lalu geser ke tengah hingga kedua gambar saling bertindih posisinya.
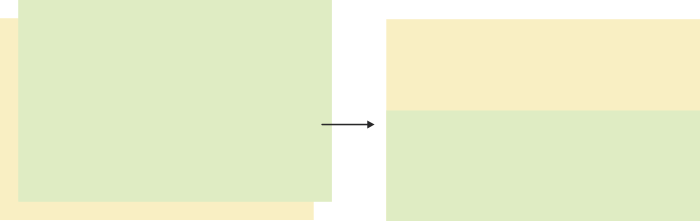
6. Rubahlah ukuran gambar yang bewarna hijau menjadi setengah dari gambar yang bewarna orange muda.
7. Klik kanan pada gambar yang bewarna hijau ->CONVERT TO CURVES.
8. Klik pada gambar yang bewarna hijau lalu rubahlah bentuknya menggunakan SHAPE TOOL. Dengan tool ini kamu bisa membuatnya menjadi melengkung ke dalam pada sisi atas gambar.
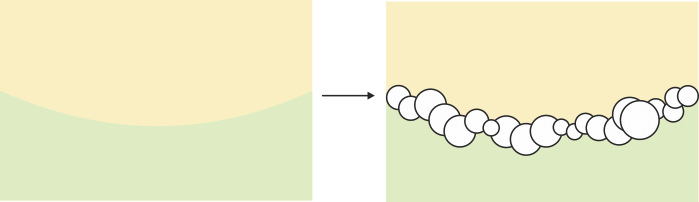
9. Buatlah gambar lingkaran menggunakan ELLIPSE TOOL sambil menekan tombol CTRL pada keyboard agar berbentuk lingkaran yang sempurna. Lalu susunlah seperti pada gambar di atas.
Baca juga: Cara menggambar ikan arwana
10. Setelah itu blok/pilih semua gambar lingkaran di atas kemudian klik kanan -> GROUP OBJECTS. Maka semua lingkaran yang terpisah tadi akan menjadi satu kesatuan gambar.
11. Klik gambar lingkaran, lalu sambil menekan tombol SHIFT pada keyboard klik pula gambar yang bewarna hijau. Maka, kedua gambar telah terpilih kemudian pilihlah fitur WELD. Maka gambar lingkaran dan gambar hijau muda akan menyatu.
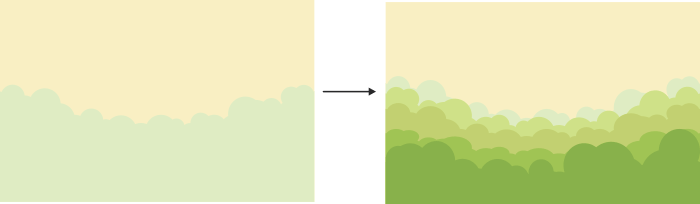
12. Lakukanlah cara yang sama seperti di atas, hanya beri perbedaan pada ketinggian gambar dan warnanya saja. Maka akan nampak gambar pepohonan hutan yang rindang.
13. Kita juga bisa membuat sentuhan degradasi warna pada background langit yang bewarna orange muda. Caranya klik gambar orange -> OBJECT PROPERTIES -> FILL -> FOUNTAIN FILL.
Baca juga: Cara menggambar bunga matahari
14. Buatlah tulisan kata mutiara. Lalu posisikan seperti pada gambar di bawah ini.

Nah, demikian tutorial cara membuat gambar di whatsapp yang bisa segera kamu praktekan lalu bisa mengupload di status WA-mu. Apabila ada pertanyaan bisa ditulis di bawah ini.