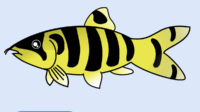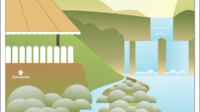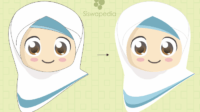Pada halaman ini kita akan membahas tentang contoh dan cara membuat brosur menggunakan software Corel Draw. Namun sebelumnya kita harus mengetahui apa itu brosur, berapa ukuran brosur dan jenis kertas brosur sebelum kamu membuatnya.
Apa itu brosur? brosur merupakan lembaran yang diterbitkan sekali saja atau tidak diterbitkan secara berkala. Nah, lembaran ini bisa terdiri dari beberapa lembar, bisa satu lembar, dua lembar dst.
Brosur banyak digunakan sebagai media promosi produk seperti makanan, minuman, sepeda motor, barang elektronik, informasi diskon toko, perawatan kulit, informasi publik dan sebagainya.
Oleh karena digunakan sebagai media promosi, maka tampilan brosur harus menarik dan jelas sehingga dapat menarik orang untuk membacanya bahkan membeli barang yang ditawarkan dalam brosur tersebut.
Baca juga: Membuat Sketsa Gambar Pohon Beringin Untuk Diwarnai
Macam-Macam Ukuran Brosur
Ukuran brosur sangatlah beragam bisa dari ukuran A3 (42 cm x29,7 cm), A4 (21 cm x 29,7 cm), A5 (21 cm x 14,8 cm) dan A6 (10,5 cm x 14,48 cm). Kamu harus menentukan dulu ukuran berapa yang dibutuhkan sebelum memutuskan untuk membuatnya.
Selain ukuran di atas, juga terdapat ukuran yang lebih besar lagi yaitu dengan memanjang ke atas. Ukuran ini dinamakan sebagai ukuran DL dimana dimensinya sebesar 9,9 cm x21 cm.
Jenis atau Macam-Macam Kertas Brosur
Kertas brosur ada berbagai jenis yaitu Art Carton (190 gsm, 230 gsm dan 260 gsm), Matt Paper 150 gsm, Art Paper150 gsm dan kertas HVS 100 gsm. Semuanya memiliki keunggulan masing-masing, kamu bisa memilih yang cocok untuk desain brosur buatanmu.
Baca juga: Cara Membuat Foto Wajah Menjadi Sketsa Bewarna Dengan Corel Draw
Contoh dan Cara Membuat Brosur Menggunakan Corel Draw 2017
Contoh brosur yang akan kita buat yaitu tentang menu sebuah warung makan. Maka terlebih dahulu kamu harus membuat foto masakannya, informasi nama masakan dan harganya.
1. Bukalah software corel drawmu lalu buatlah lembaran kerja yang baru. Sesuaikan ukuran brosur seperti di atas, pilih salah satu. Misalnya ukuran A4.
2. Buatlah kotak menyelimuti semua permukaan menggunakan RECTANGLE TOOL lalu beri warna sesukamu (dalam contoh ini bewarna cokelat) dengan cara klik gambar -> OBJECT PROPERTIES -> FILL.
3. Kemudian beri tulisan “menu makanan” dan “slogan”. Atur jenis font-nya dan ukurannya. Pada contoh menggunakan font Arial Rounded MT Bold ukuran 18 px dan Blackadder ITC ukuran 16 px.
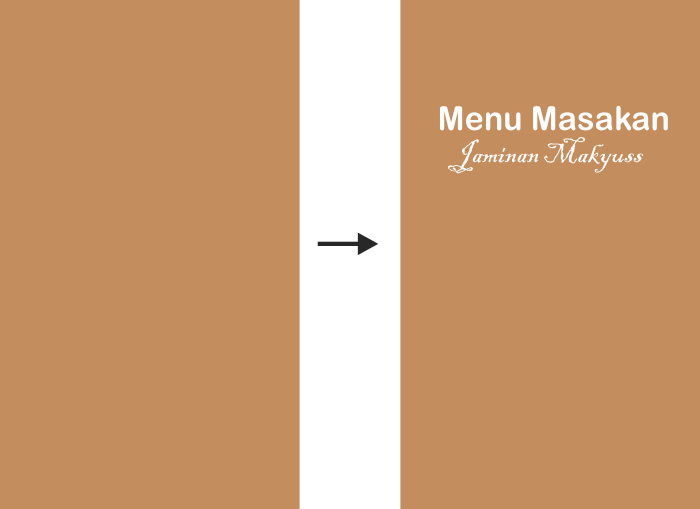
4. Lalu buatlah sebuah piring dengan membuat dua buah lingkaran menggunakan ELLIPS TOOL dan aturlah posisinya tepat di bawah layer tulisan menu dan slogan. Caranya klik kanan lingkaran yang telah dibuat -> ORDER -> BACK ONE sampai seperti gambar di bawah.
5. Nah, agar tulisannya bisa terlihat buatlah persegi panjang menggunakan RECTANGLE TOOL kemudian pilih opsi SHAPE TOOL untuk menumpulkan sudutnya. Kemudian atur layernya menjadi di bawah tulisan, caranya seperti di atas.
6. Kemudian lakukan duplikasi pada lembaran kertas (yang bewarna cokelat) dengan mengklik kanan lalu tekan CTRL + D pada keyboard. Setelah itu tarik ke bawah sehingga ukurnya lebih pendek. Kemudian beri warna merah untuk bagian yang di atas.
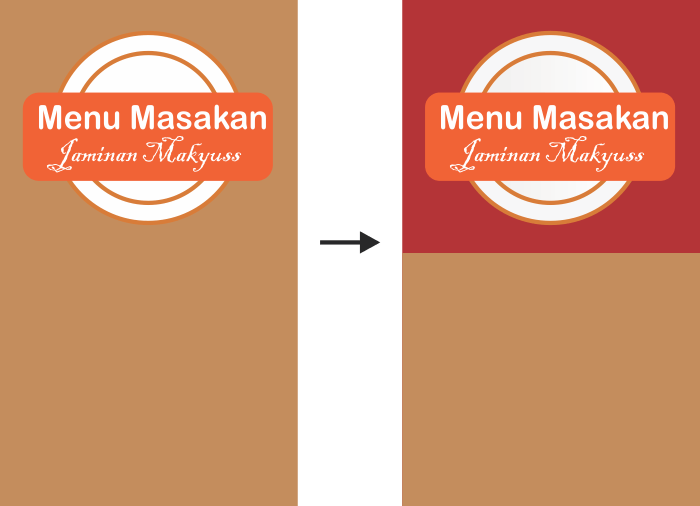
7. Buatlah kotak persegi panjang lalu tumpulkan ujungnya, caranya seperti pada langkah nomor 5. Kemudian buat duplikasi sebanyak 6 buah lalu tempatkanlah berjejer masing-masing tiga buah seperti pada gambar di bawah.
8. Buatlah sendok dan garpu. Caranya mengunakan Ellips Tool dan Rectangle Tool. Agar ganggang sendok bagian atas lebih kecil rubahlah dengan cara klik gambar ganggang sendok -> CONVERT TO CURVES -> SHAPE TOOL. Pada kedua sudut bagian atas ditarik ke arah dalam.
Baca juga: Membuat Kartun Gambar Penyu Hijau
9. Untuk membuat garpu kita buat persegi panjang lima buah kemudian susun rapi seperti pagar. Kemudian kita tempatkan di sendok lalu klik keduanya -> BACK MINUS FONT. Maka gambar sendok akan terpotong sesuai garis persegi panjang. Lakukan cara yang sama untuk meratakan bagian ujung garpunya.
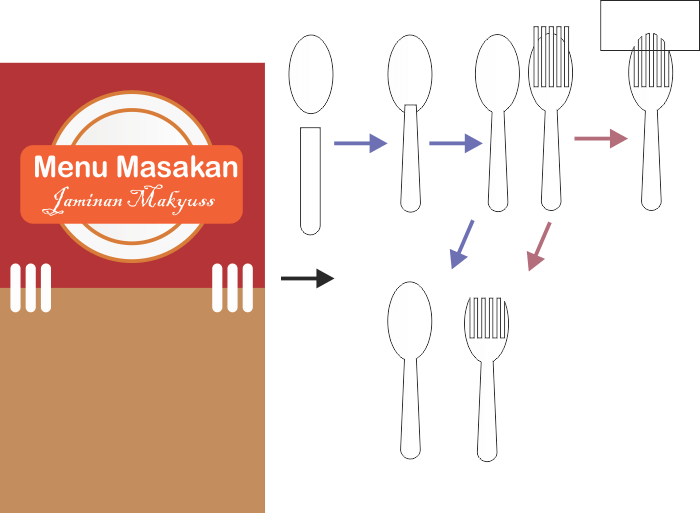
10.Langkah terakhir yaitu meletakkan garpu dan sendok di bawah layer tulisan. Kemudian menambahkan foto, nama makanan dan harganya. Untuk membuat lekukan pada background cokelat. Terlebih dahulu klik kanan -> CONVERT TO CURVES -> SHAPE TOOL untuk membuat lekukkannya.
Hasil akhirnya contoh brosur makanan seperti di bawah ini.
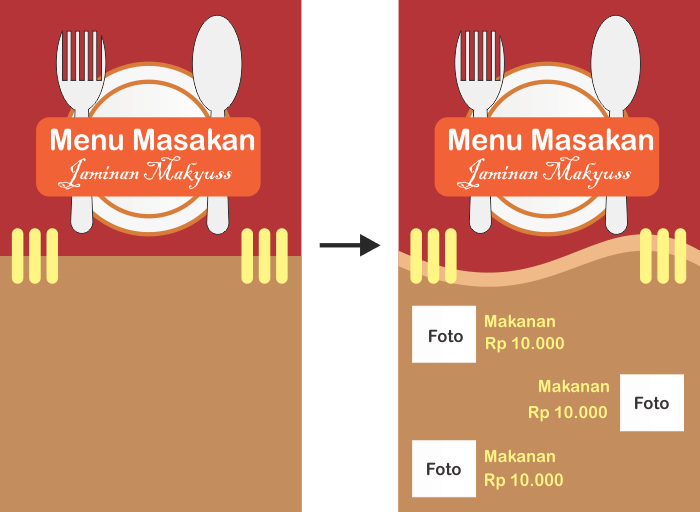
Nah, bila ada pertanyaan terkait artikel contoh dan cara membuat brosur di atas bisa ditulis di bawah ini.
Baca juga: Membuat Gambar Pohon Pisang