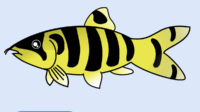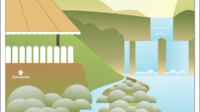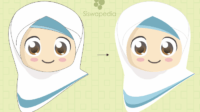Cara Membuat Logo Cap Stempel Menggunakan Corel Draw

Pada halaman ini kita akan bersama-sama belajar tentang cara membuat logo cap stempel menggunakan Corel Draw yang hasilnya dapat Anda lihat pada gambar disamping. Jika Anda siap, ikutilah langkah-langkah berikut ini.
1. Buka software Corel Draw kemudian buka lembar kerja baru dengan cara tekan Ctrl+N atau tekan fitur File -> New. Nah di lembar kerja inilah tempat kita akan membuat logo cap stempel.
2. Buatlah lingkaran menggunakan fitur Ellipse tools yang biasanya berada di sidebar kiri. Atau kita bisa tekan F7 pada keyboard yang Anda gunakan. Agar lingkaran berbentuk bulat sempurna, maka tekan Ctrl (jangan dilepas) disertai klik mouse Anda kemudian tarik pelan-pelan. Hasilnya akan seperti gambar di bawah ini.
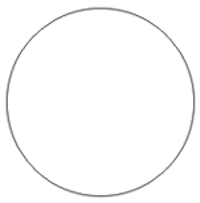
3. Kemudian klik fitur Pick Tool, maka kursor mouse Anda akan berubah menjadi anak panah kecil bewarna hitam. Setelah itu klik gambar lingkaran tadi kemudian tekan Ctrl+D, maka lingkaran tadi akan terduplikat menjadi 2 buah lingkaran. Kotak-kotak kecil warna hitam yang berada di sambing objek gambar berfungsi untuk memperbesar atau mengecilkan objek gambar.
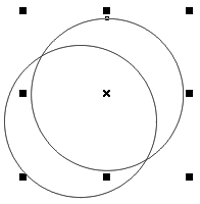
4. Satukanlah dua buah lingkaran tersebut dengan cara klik (jangan dilepas) gambar lingkaran no.2 kemudian digeser hingga keduanya menyatu/merapat menjadi seolah-olah hanya ada satu lingkaran. Kemudian tekan tombol Shift pada keyboard Anda (jangan dilepas) disertai klik salah satu lingkaran kemudian tarik menggunakan mouse tepat pada kotak kecil warna hitam. Maka akan seperti di bawah ini.
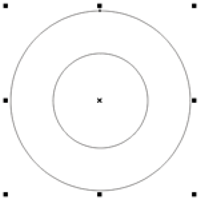
5. Buatlah gambar di atas menjadi 3 buah lingkaran yang kemudian Anda atur menjadi seperti gambar di bawah ini. Anda bisa menggunakan cara seperti pada langkah nomer 3 dan 4. Nah untuk mempertebal atau mengecilkan garis, Anda bisa menggunakan fitur Objek Properties yang biasanya ada di sidebar kanan. Jika tidak ada, Anda bisa klik kanan -> Properties atau tekan Alt+enter kemudian fitur tersebut akan muncul. Di dalam fitur tersebut kemudian pilih opsi Outline.
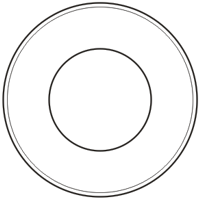
6. Setelah itu, gunakan fitur Rectangle Tool atau tekan F6 untuk membuat persegi panjang. Kemudian posisikan persegi panjang tersebut ditengah-tengah pada lingkaran kecil. Tekan tombol N pada keyboard agar posisi persegi panjang tersebut berada di tengah lingkaran.
7. Klik Arrange -> Shaping. Pada fitur shaping, pilihlah opsi Trim, maka kursor mouse akan berubah bentuk kemudian klik lingkaran kecil yang berada di tengah sehingga terpotong menjadi 2 bagian seperti pada gambar di bawah ini.
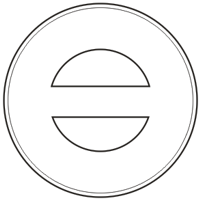
8. Buatlah gambar bintang dengan cara klik Poligon Tool tepat pada titik hitam kecil kemudian pilih opsi gambar bintang. Kemudian duplikatlah gambar tersebut dan posisikan seperti pada gambar di bawah ini.
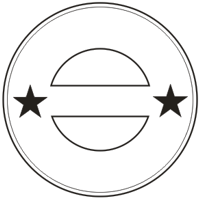
9. Buatlah tulisan menggunakan fitur Text Tool atau tekan F8 pada keyboard Anda. Nah, pada contoh ini tertulis tahun, alamat website siswapedia dan tulisan pelengkap. Anda bisa menulis sesuka Anda alias bebas, gak harus sama dengan tulisan pada tutorial ini.
10. Klik tulisan “www.siswapedia.com” kemudian pada menubar klik Text -> Fit Text To Path. Lalu tarik tulisan tersebut menggunakan mouse mendekati lingkaran tengah. Maka tulisan yang tadinya lurus akan menjadi melingkar. Jika Anda taruh teks tersebut pada bagian bawah lingkaran, maka tulisannya akan terbalik. Nah disini klik Mirror Text agar tulisan menjadi tidak terbalik.

11. Dengan cara yang serupa pada langkah 10, buatlah tulisan tersbut menjadi seperti di bawah ini. Dan, akhirnya selesai sudah cara membuat logo cap stempel menggunakan Corel Draw pada halaman ini. Dan hasil akhirnya dapat Anda lihat pada gambar di bawah ini.