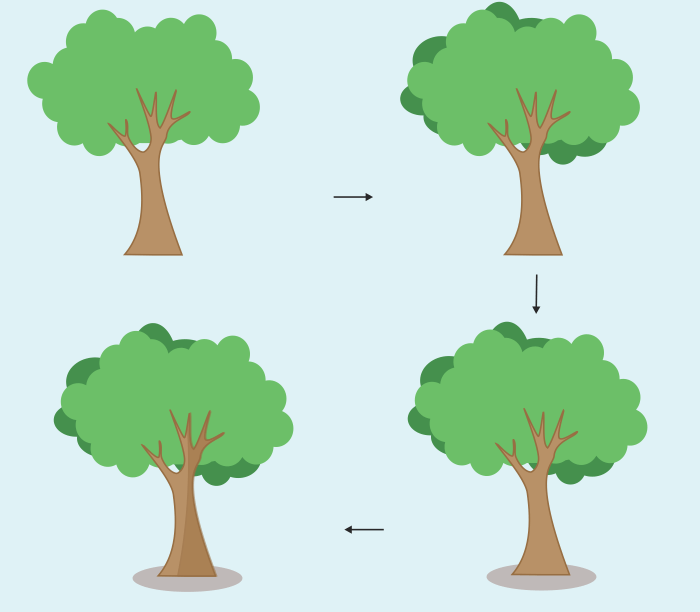Bagaimana cara membuat gambar pohon sederhana menggunakan software corel draw?. Pertanyaan yang bagus untuk memulai artikel tutorial ini.
Pohon merupakan makhluk yang ada di sekitar kita. Oleh karena itu jika kita membuat gambar bertemakan alam, lingkungan, rumah dsb sering kita temukan gambar pepohonannya.
Baca juga: Cara membuat banner
Selain untuk mempercantik objek utama pada gambar, pohon juga bisa memberikan sentuhan rasa asri, teduh, natural pada gambar kita. Nah, bagaimana cara membuatnya? simak tutorial berikut ini.
Langkah-langkah membuat gambar pohon sederhana
A. Membuat gambar batang pohon
1. Bukalah softwre corel drawmu. Kamu bisa menggunakan versi 2017 atau versi lainnya.
2. Bukalah lembar kerja yang baru (yang masih kosong) sebagai tempat untuk menggambar pohon.
3. Buat persegi panjang secara vertikal menggunakan RECTANGLE TOOL. Nanti ini kita bikin jadi gambar batang pohonnya.
Baca juga: Cara membuat kartun doraemon lucu dan imut
4. Kemudian berilah warna coklat tua sesuai dengan warna yang kamu suka. Caranya, klik persegi panjang tadi kemudian pilih fitur OBJECT PROPERTIES -> FILL -> UNIFORM FILL.
5. Untuk mempertebal kulit pohon, kita klik OBJECT PROPERTIES -> OUTLINE : 5px dan beri warna yang lebih cokelat daripada warna batang pohon. Langkah nomor 2 hingga 5 bisa dilihat pada gambar berikut:
6. Klik kanan gambar batang pohon lalu pilih -> CONVERT TO CURVES agar gambar yang tadinya kaku menjadi lunak seperti tanah liat yang bisa kita bentuk sesuka hati.
Baca juga: Cara membuat gambar bulan sabit masjid
7. Klik fitur SHAPE TOOL lalu setiap ujung batang bagian atas kita tarik menuju ke dalam sehingga lebar batang bagian atas menjadi lebih kecil daripada lebar batang pohon yang di bawah.
8. Kemudian pilih SHAPE TOOL lalu klik pinggir batang pohon sebelah kanan (hingga garis bordernya bewarna biru) kemudian pilih opsi CONVERT TO CURVE (convert a line segment to a curve). Biasanya opsi fitur ini ada di atas lembar kerja. Nantinya di kedua sudutnya akan muncul tanda panah yang berlawanan arah. Dari ini kita bisa membuat lekukan.
9. Buatlah lekukan-lekukan seperti pada gambar di bawah ini menggunakan SHAPE TOOL disertai dengan bantuan gerakan mouse. Kamu bisa menggunakan CUSP NODE bila anak panah bagian lainnya berubah bentuk ketika kamu merubah lekukan menggunakan anak panah yang lainnya.
10. Membuat lekukan juga bisa menggunakan fitur SMEAR. Cara kerjanya seperti ketika ada cat di kain kemudian kamu bentuk menggunakan jari telunjukmu dengan cara dicelup.
Baca juga: Cara membuat gambar lentera ramadhan
B. Membuat gambar daunnya
1. Buatlah gambar ellip menggunakan ELLIPS TOOL kemudian kita beri warna hijau yang langkahnya seperti ketika mewarnai batang pohon di atas. Tempatkan batang pohon pada posisi layer paling atas. Caranya klik kanan batang pohon -> ORDER -> TO FRONT OF PAGE.
2. Buat lingkaran kecil-kecil menggunakan ELLIPS TOOL lalu tempatkan di setiap pinggir pohon. Kita akan membuat lekukan daunnya.
3. Klik satu lingkaran kecil sambil menekan tombol SHIFT pada keyboard lalu klik gambar lingkaran besar (warna hijau) dengan tetap menekan tombol SHIFT. Maka kedua objek tersebut telah terseleksi kemudian klik fitur WELD untuk menggabungkan kedua objek tersebut. Lakukanlah cara ini untuk semua lingkaran kecil.
4. Untuk membuat bayangan pada daun maka kita masih menggunakan cara yang sama seperti di atas hanya saja warna daunnya kita buat lebih ke warna hijau tua lalu tempatkan di layer paling bawah.
Nah, bila ada pertanyaan terkait cara membuat gambar pohon sederhana di atas bisa ditulis di bawah ini.